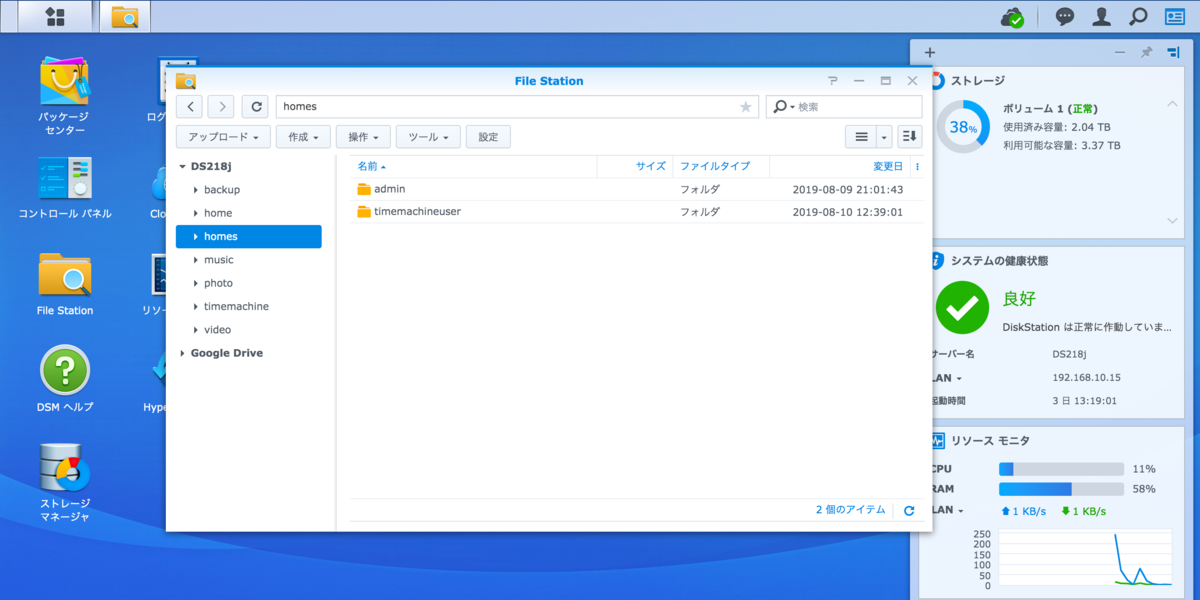Canonのインクジェット複合機をBonjour(dns-sd)で探す
環境
- Macbook Pro Late 2016
- Canon MG7730F
手順
httpのサービスを検索する
$ dns-sd -B _http Browsing for _http._tcp DATE: ---Thu 16 Feb 2023--- 14:39:05.231 ...STARTING... Timestamp A/R Flags if Domain Service Type Instance Name 14:39:05.355 Add 2 5 local. _http. _tcp. DS218j 14:39:05.516 Add 2 5 local. _http. _tcp. Canon MG7700 series ^CInstance Nameからアドレスを検索する
$ dns-sd -L "Canon MG7700 series" _http._tcp. local. Lookup Canon MG7700 series._http._tcp..local. DATE: ---Thu 16 Feb 2023--- 14:43:05.925 ...STARTING... 14:43:06.112 Canon\032MG7700\032series._http._tcp.local. can be reached at 000000F1XXXX.local.:80 (interface 5) txtvers=1 ^Cブラウザで
000000F1XXXX.local/にアクセスする
参考
iPhoneのDCIMフォルダをMacで表示する
はじめに
Windowsでは、iPhoneをPCに接続すればDCIMフォルダを自由に見ることが可能です。 一方、Macでは、写真アプリを経由して見る方法が一般的で、基本的にそのまま見ることはできません。
今回は、DCIMフォルダをWindowsと同じようにMacで見る方法を紹介します。
インストール
まず、Homebrewを使ってifuseをインストールします。
$ brew install ifuse
マウント
次に、iPhoneをMacに接続し、ifuseでマウントします。
$ cd ~ $ mkdir iphone $ ifuse ~/iphone/ $ open ~/iphone/
マウントしたドライブ内にあるDCIMフォルダを開けば生のファイルを見られます。
欠点
FUSEを経由するため、アクセススピードは遅めです。Finderがサムネイルを取得する待ち時間などがあり、実用性は高くありませんでした。
参考文献
Windows 8.1 のクリーンインストール + Windows Update の適用 (2019年10月版)
Windows Update が当たらなさすぎてハマったのでメモ。
あくまでクリーンインストール後の話なので、長らく放置してた時に使う方法ではありません。
以下の手順は無保証で、何があっても責任は取りません。
結論
クリーンインストール後に自動アップデートはかけられない。
最新の SSU とロールアップを Windows Update カタログからダウンロード。
インターネット接続を切断してからインストールする。
その後は普通に Windows Update をかけられる。
Windows 8.1 のダウンロード
ISOでダウンロードできる。
もしISOで落ちて来なければこれ
Windows 10のディスクイメージ(ISOファイル)をMicrosoftのWebサイトから直接ダウンロードする (1/2):Tech TIPS - @IT
初期バージョンの確認
タスクバーにストアアイコンが表示されているので、おそらく Windows 8.1 Update 1 が入っているものと思われる。
SSU と ロールアップをダウンロードする
https://support.microsoft.com/ja-jp/help/4009470
左のメニューに「(マンスリー ロールアップ)」と書かれているものを選ぶ。
念には念を入れ、「(マンスリー ロールアップのプレビュー)」を選ばないようにご注意されたい。
スクロールすると、「この更新プログラムをインストールする前に」というセクション内に「最新の SSU (KB4521864)」などの表記があるので、これも Windows Update カタログからダウンロードする。
2019年10月現在、最新のバージョンは以下の2つ。
2019-10 サービス スタック KB4521864
https://www.catalog.update.microsoft.com/Search.aspx?q=KB4521864
2019-10 ロールアップ KB4520005
https://www.catalog.update.microsoft.com/Search.aspx?q=KB4520005
SSU と ロールアップを当てる
まず、対象のパソコンをネットワークから切断する。
必ず、Servicing Stack Update (SSU) から当てる。そしてロールアップを適用する。
適用してしばらくは何かやっているので、Modules Installer が黙るまで一応待っておく。再起動。
更新プログラムの確認
やっと確認できるようになる。逆に、ここまでの間に確認をしてはいけない。
再起動不要な、悪意のあるソフトウェアの削除ツール(MRT)、Flash Player、IME辞書あたりを先に入れた。
残りの更新プログラムはどかっと入れてしまう。Modules Installer が黙るまで一応待っておく。再起動。
完了
長かった。 あとは Chrome 入れるなり Office 入れるなりしましょう。
おまけ
スタックしちゃってるかの確認
うっかり更新を押していた場合。
タスクマネージャーで「サービス ホスト: ローカル システム」がCPU 50%あたりで安定していたら多分止まってる。
「Windows Modules Installer」「Windows モジュール インストーラー」だったら多分動いてる。
スタックしてしまったとき
https://aka.ms/diag_wu Windows Update トラブルシューティング をダウンロード。実行して、終わったら再起動。
参考文献
Windows 8.1とWindows 8.1 Update 1の違いを機能や画面以外で見分けるには - ◆◆ 日々之手帳 ◆◆
Windows8.1 クリーンインストール直後のWindows Update(2016年~2017年版) - ぼくんちのTV 別館
https://support.microsoft.com/ja-jp/help/10164/fix-windows-update-errors
🍆NAS🍆
ここ数日は Synology DS218j という NAS をセットアップしてた。
6TB x2 RAID 1 で組んだ。
用意したもの
| 個数 | |
|---|---|
| Synology DS218j | x 1 |
| WD Blue WD60EZRZ-00GZ5B1 | x 2 |
| I-O DATA 外付けケース | x 1 |
組み立てと初期設定
バックアップしたいデータが入っているハードディスクをNASに移植する感じなのでちょっと面倒だった。
- 新品のハードディスクを挿入する
- 初期設定する
- 外付けケースでハードディスクから NAS にコピーする
- コピーし終わった2台目のハードディスクを挿入する
- RAID の整合性チェックがかかる
- 気長に待ちながら、様々なアプリを物色する
といった感じだった。だいたい丸1日(かそれ以上)かかった。
もしかしたら両方内蔵してコピーしてもいいが、データが入っているハードディスクを間違えると、データが消失するのでやめたほうがいい。
一応、ケースを開いて上がドライブ1、下がドライブ2 となっている。
RAID の構築が終わったら、各種アプリを設定していく。
Google ドライブ をバックアップする
そろそろ Google の無制限ストレージ天国が終了してしまうので、残念ながら一旦引き上げる必要がある。
インターネットの速度にもよるが結構時間がかかった。
自動で同期されていく(初期設定では10秒ごとにポーリング)ので良さそう。
今回は以下のように設定した。
同期方向は「遠隔での変更のみダウンロードします」
「高度な整合性チェックを有効にする」のチェックを外す
「Google オンラインドキュメントを Microsoft Office または jpeg フォーマットに変換します。」のチェックを入れる
ポーリング期間を「10 秒」から「60 秒」に変更
Mac の Time Machine をセットアップする
公式チュートリアルの通りにセットアップした。寝てる間に終わってた。
NAS のデータをバックアップする
Hyper Backup で Google ドライブ にバックアップする。 もし何かあった時に回復できるように。
念のため、上記のGoogle ドライブのバックアップ元から、バックアップ先のフォルダを外しておく。
File Station と Google ドライブ をリンクする
Google ドライブをファイルマネージャーで操作できるようになる。
感想
高性能なウェブクライアントが搭載されていて、複数のウィンドウを開くこともできる。その操作感はパソコンと遜色ないレベルだ。
これが2万円で手に入ると考えると、素晴らしい世の中だ。
![【NASキット】Synology DiskStation DS218j [2ベイ / デュアルコアCPU搭載 / 512MBメモリ搭載] 多用途な初心者向け 【NASキット】Synology DiskStation DS218j [2ベイ / デュアルコアCPU搭載 / 512MBメモリ搭載] 多用途な初心者向け](https://images-fe.ssl-images-amazon.com/images/I/31IT-mK0FJL._SL160_.jpg)
【NASキット】Synology DiskStation DS218j [2ベイ / デュアルコアCPU搭載 / 512MBメモリ搭載] 多用途な初心者向け
- 出版社/メーカー: Synology
- 発売日: 2018/09/01
- メディア: Personal Computers
- この商品を含むブログを見る

Synology DiskStation DS218j 2ベイ NAS キット 日本正規代理店アスク サポート対応 デュアルコアCPU搭載 保証2年 CS7088
- 出版社/メーカー: Synology
- 発売日: 2017/10/27
- メディア: Personal Computers
- この商品を含むブログを見る
Aterm WG2600HP2 で頻繁に認証エラーが起きる場合これが原因かも
こんにちは。ルーターを買い替えてからずっと悩まされていた問題が解決した(はず)なので書き留めておきます。
目次
突然ですがこちらをご覧ください
たまにクイック設定Webを開いたときに、毎回認証エラーになっていませんか?

もしかしたらこれが原因かもしれません。
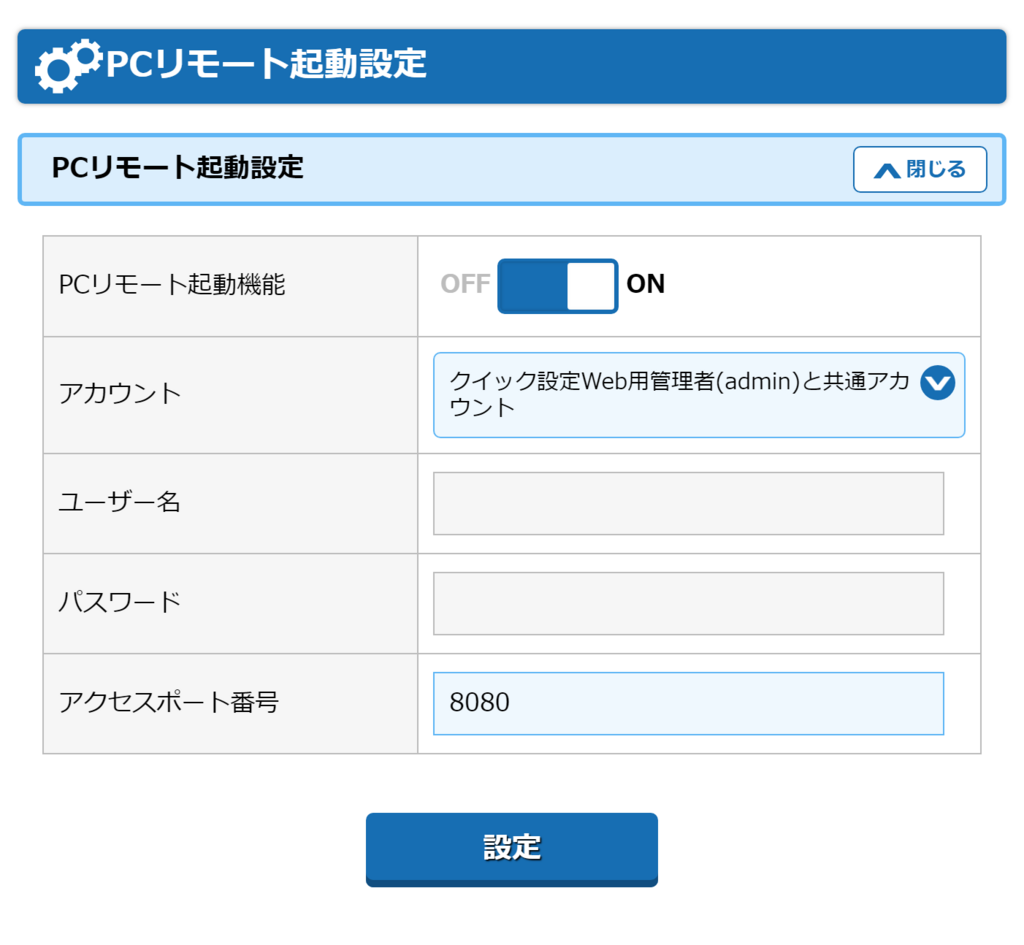
はい、PCリモート起動設定という機能です。
設定してみたはものの、使いづらいなーと思ってそのままにしていませんか?
実はここで設定されているポートは、デフォルトではインターネットに公開されています。
えっ、と思いますが、そうなんです。
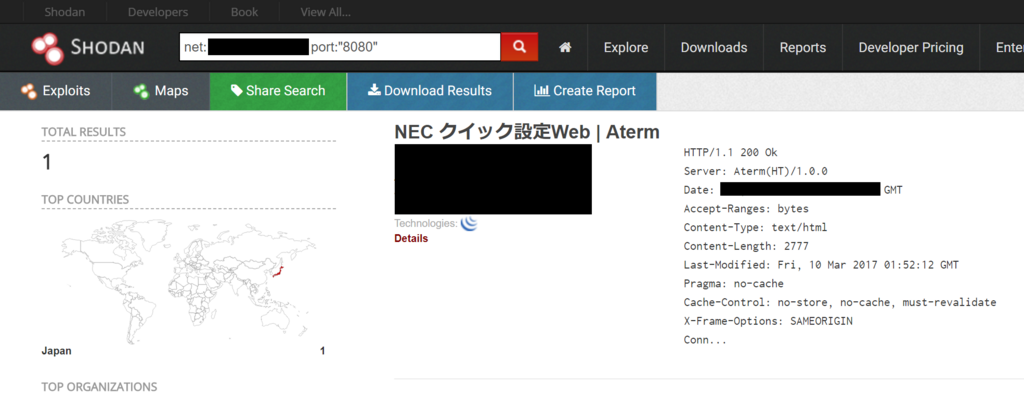
こういったスキャンアクセスのたびに認証に失敗して、それが積み重なってエラーが発生していると考えられます。
解決策
1. PCリモート設定をオフにする

この機能が原因で発生しているため、使わないならオフにしましょう。
2. 機能は使いたいけどインターネットに公開されてほしくない

上の画面では19と20となっているルールを追加することで、インターネットからのアクセスができなくなります。
ポートに8080以外をしている場合は適宜修正してください。
家庭内やVPNからのみ使っている場合は、これで適切なアクセス制限が実施されるはずです。
おわりに
買ってから数か月、ずっと困っていましたが(たぶん)解決してよかったです。
サポートにも一度問い合わせてみましたが、内側からのセキュリティ対策ソフトによるアクセスにのみ言及されていて、まさかインターネットに公開されているとは思いませんでした。
このような上級者向けのルーターな割には、ロックアウト機能の無効化ができないことや、前のシリーズまであったログ出力が削られていたりなど、微妙な仕様になっています。
ルーターとしての性能はいいだけに、今後のアップデートに期待したいところです。
学校の Microsoft Imagine を使う
Microsoft Imagine のトップページからログインしようとすると、アカウントを作成するように誘導されるが、学校のアカウントでは作成できず困惑する。
以下に簡略に手順を示す。
ここから自分の学校名を探す。
ログイン画面に移動するので、ログインする。
ユーザー名は、貸与されたメールアドレスである場合がある。
ログインできればこのような画面になるので、あとはよしなに。
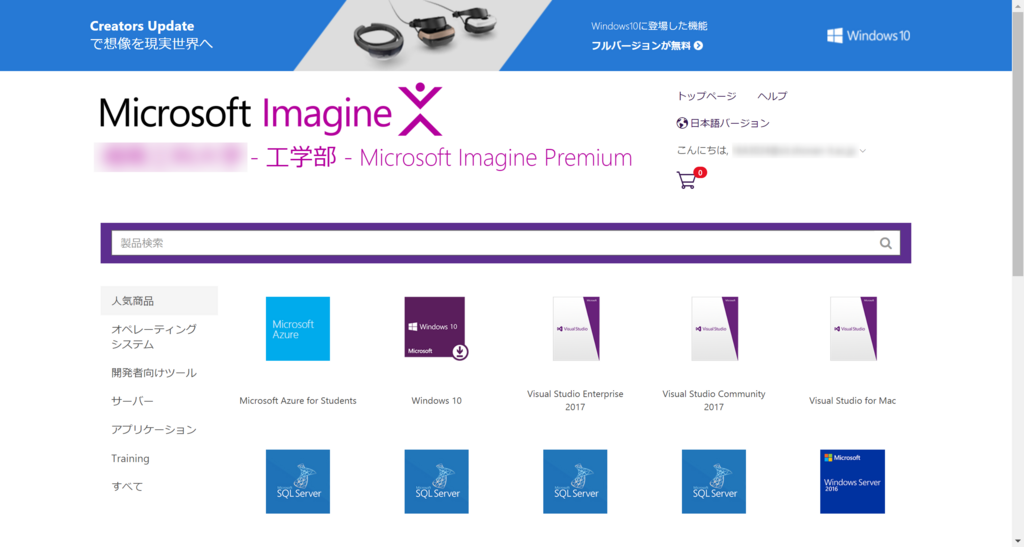
Logicool M336 が Bootcamp で接続できないとき
tl;dr
MacOS を起動した状態でペアリングを解除する。その後、Bootcamp の Windows を起動してペアリングし直す。
トラブルシューティング
もともと Windows でのみペアリングして利用していたのだが、ある時に MacOS でも使ってみた。試してみただけなのですぐに電源は落としてしまった。
その後、Windowsに戻したときにペアリングに失敗する。で、再ペアリングをしようとすると永遠待たされて完了しない。
そういえば、MacOSでペアリングしたということを思い出し、解除したら使えるようになった。
原因
WindowsでもMacOSでもBluetoothのMACアドレスは同じなので、そのあたりで何かあるのかもしれない。それとも、マウスの設計の問題か、Windowsの問題だろうか…。