I-O DATAの外付けHDD HDC-LA4.0 を分解する
USB 3.0/2.0接続 外付ハードディスク 4.0TB HDC-LA4.0 を購入しました。これを分解して、内蔵のHDDとして使いたいと思います。
また、HDC-LA シリーズは、HDCL-UT シリーズと同じです。こちらは、無機質なパッケージの FFP(フラストレーションフリーパッケージ)といわれるものです。
分解から見たい場合はこちらからどうぞ。
分解する前に
まずは分解する前に、PCにつないで動作確認しておきます。分解したあと動かない、なんてことになったら保証してくれないかもしれないので。
USB3.0でPCに接続しました。とりあえず CrystalDiskInfo で確認。

中身は Western Digital の WD40EZRZ のようです。ビンゴ。ほかのレビューと同じでひと安心。
正常に認識されて、中身のHDDの確認が取れました。つぎは、HDDの診断をします。ここでは、Western Digital Data Lifeguard Diagnostic for Windows(DlgDiag) を使います。

上から順番に行っていきます。

QUICK TESTは数分で終わります。EXTENDED TESTとWRITE ZEROSにはそれぞれ8時間ほどかかりました。

このテスト中に、HDDの温度は45度まで上がりました。あくまでもSMARTによるものであって、実際の表面温度とは異なります。
ただ、HDDに長時間書き込み続けるような用途では、注意が必要かもしれません。
いざ分解
無事にテストも通ったので、分解していきます。
一般的には、分解することによって保証が受けられなくなります。
1. 本体の大きなネジを外します。

ねじ径はM2.5 です。

2. 本体カバーをスライドします。箱の反対側を持つと外しやすいかもしれません。


3. インジケータLEDを取り外しました。

4. HDDが固定されている金属ごとスライドさせます。


5. HDDを固定しているネジを外します。ねじ径はM3.5でした。

6. 変換基板を取り外します。硬めなので端子を破損しないように注意。


7. 分解終了。お疲れ様でした。

おわりに
執筆時点では一食分のランチくらいの値上げがされていますが、個人的には買いだと思います。もちろん中身の保証はできませんが。
今現在、円安傾向によってPCパーツの価格は上がっています。そのなか、この外付けHDDは中身の値段より安いのです。また、外付けケースがついてくると考えれば、かなりお得でした。あとは、外付けするよりも内蔵したほうが信頼がおけることでしょうか。
外付けケースとしてたまに使ってますがファンレスはつらい。
参考文献
中身がWestern DigitalかSeagateであるかはあくまでも博打です。当記事はそれを保証しません。ご自身にてご判断ください。
-
価格.com - 『チョット前のモデルですが、性能〇、お手頃感◎』 IODATA HDC-LA4.0 [ブラック] taka-kakakuさんのレビュー評価・評判
-
細かい配慮の行き届いた製品 - IODATA HDC-LA3.0 USB 3.0/2.0対応超高速外付ハードディスク 3.0TBのレビュー | ジグソー | レビューメディア
分解方法
iiyama 8P1150T-AT-FEM に Windows 10 をクリーンインストールしてみた
IT8i-8P1150T-AT-FEM、またの名を WN801V2 。
この Windows タブレットと戦った記録を残しておこうと思います。
はじめに
下記の作業を行ったことによる不都合などが発生した場合、当方では一切責任は負いません。必ず自己責任にて行ってください。
少しでも不安がある方は、パソコン工房の有償サポートをご検討ください。
準備
この記事では、クリーンインストールを行います。アップグレードインストールではないことに注意してください。
必要なもの
- 8P1150T-AT-FEM (WN801v2) 本体
- 充電ケーブル (付属品)
- USB-OTG ケーブル (付属品でも可)
- USBメモリ (8GB以上)
- バックアップ先の USBメモリ、外付けHDD 等
手順
Windows 10 インストールUSB の作成
Microsoft のサイトから、メディア作成ツールをダウンロードします。
ダウンロードした後、ウィザードにしたがって作成してください。
インストール用のUSBメモリには、データが空のものを用意してください。中のデータがなくなってしまうためです。
この作業は、タブレット本体ではなく、別の Windows パソコンでも行うことができます。
これには時間がかかるため、下記の作業も一緒に行うとよいです。
[重要] PC 内のデータのバックアップ
以下の手順を行うことにより、すべてのデータが削除されます。
などにバックアップを行ってください。
[重要] バンドルされている Office 2013 のライセンスをバックアップ
お手元のタブレットに Office 2013 が入っている場合は、これからの手順によって Office 2013 は消滅します。Produkey を使い、プロダクトキーをメモし、Windows 10 にて再インストールすることで、この問題を回避できるかもしれません。
ライセンスを維持することを最重要とする場合は、「アップグレードインストール」を行ってください。
また、私の持っているタブレットは「Office なしモデル」です。これらを行ったとしても、確実に復元できる保証はありません。
インストーラの起動
先ほど作成した、インストール用USBメモリ をタブレットに接続します。
1.

USBメモリの中にある、setup(.exe)を実行します。
2.

この画面が表示されたら、「今は実行しない」を選択して、次にすすみます。
3.
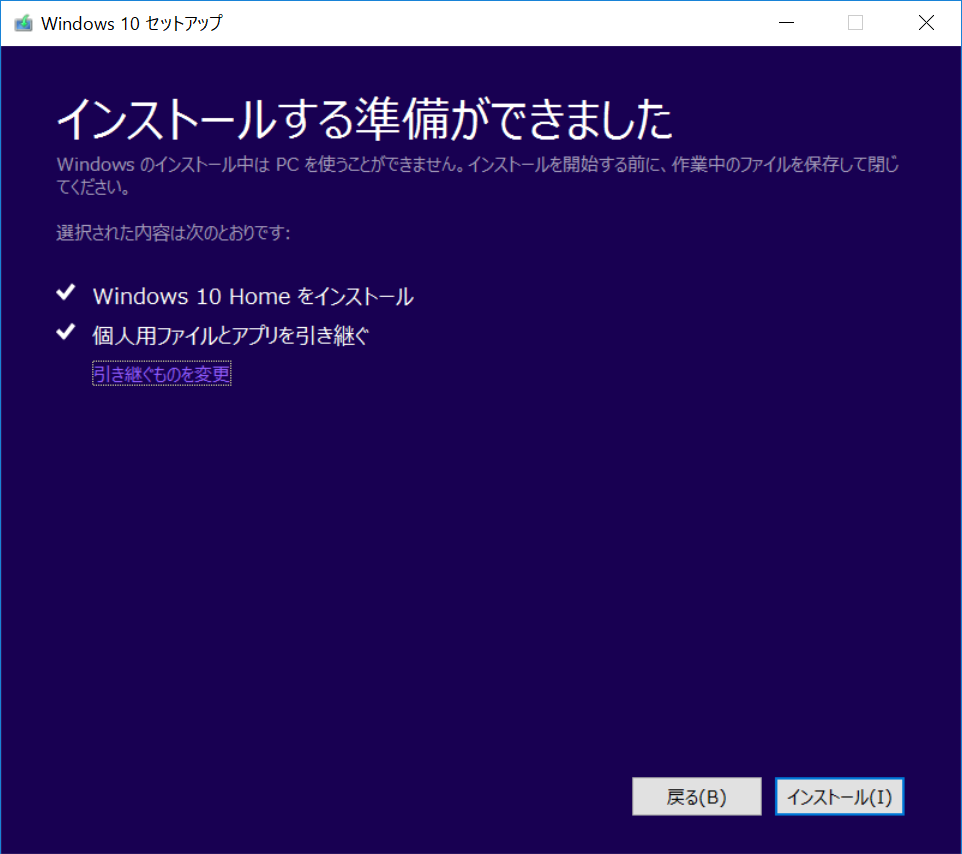
この画面が表示されたら、「引き継ぐものを変更」を選択します。
4.
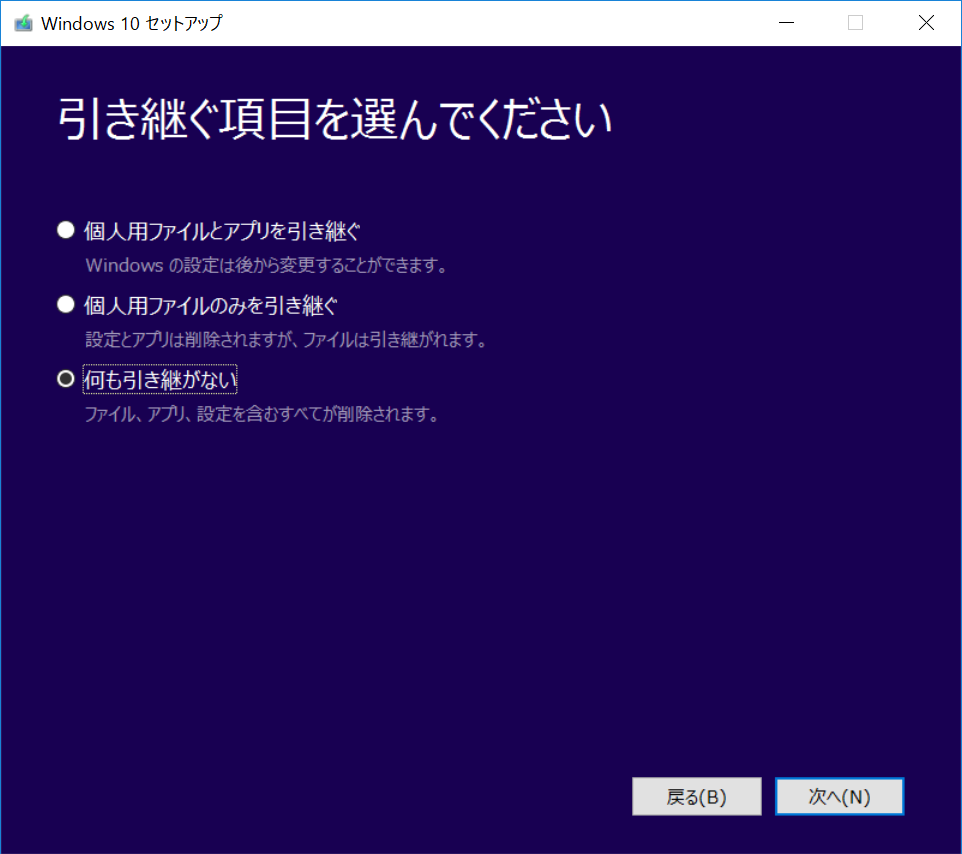
この画面で、「何も引き継がない」を選択して、次にすすみます。
5.

「✓ 何も引き継がない」になっていることを確認してから、「インストール」にすすみます。
6.
すると、画面が切り替わり、全画面表示になります。
そのまま放置して、Windows 10 がインストールされるのをじっくりと待ちます。
また、タブレットに充電ケーブルを刺しておきましょう。途中で電源が切れてしまうと、修理が必要になる場合があります。
ドライバーのインストール
Windows 10 のインストールが終わり、初期設定が終わりましたか?
タブレットを横向きにしても、画面が回転しなくて困っているかもしれません。
その場合は、これからの手順を行ってください。
1.
ウェブブラウザで以下のリンクを開きましょう。
開いたサイトの、「手順38. 」以降を行ってください。
これで、画面が自動的に回転するようになるはずです。
さて
これで Windows 10 のインストールは完了です。
バックアップを復元し、お好きなソフトウェアをインストールしてください。
お疲れさまでした。
さいごに
すこし話は変わりますが、このタブレットと一緒に使っているものを紹介して終わりにしたいと思います。
1. USB-DC ケーブル
これを使うことによって、どのご家庭にもある スマートフォン急速充電器 での充電が可能になります。デカい ACアダプタ にコンセントが占拠されずに済みます。
あ、でも上の作業をやるときには 純正のACアダプタ を使ったほうがいいですよ。

COMON USB→DC(外径2.35mm内径0.7mm)電源供給ケーブル DC-2307
- 出版社/メーカー: COMON
- メディア: エレクトロニクス
- 購入: 10人 クリック: 22回
- この商品を含むブログを見る
2. USB-LAN変換アダプタ
このタブレットは、残念ながら無線LAN が安定していません。安定した速度でインターネットにつなぎたい場合は、これがあると便利です。
執筆時点での最安商品はこれでした。手元でもきちんと動いています。

ロジテック 有線LANアダプタ USB 2.0 LAN-TXU2C
- 出版社/メーカー: ロジテック
- 発売日: 2013/02/21
- メディア: Personal Computers
- この商品を含むブログを見る
3. USBハブ
タブレットに複数の USB をつなぎたいのに足りない…!おすすめはこれです。
ハブの先端が microUSB になっているので、変換ケーブルなしに直接つなぐことができます。配線がすっきりして便利!
こちらはACアダプタなしです。電力を使わないものならこれでOKです。

iBUFFALO USB2.0ハブ USB A変換アダプター付 ブラック 【PlayStation4,PS4 動作確認済】BSH4UMB01BK
- 出版社/メーカー: バッファロー
- 発売日: 2013/10/28
- メディア: Personal Computers
- この商品を含むブログを見る
ブルーレイドライブ や 外付けHDD をつなげたいなら、ACアダプタ付きがよいです。

iBUFFALO スマートフォン/タブレット用 USB2.0ハブ(ACアダプター付) USB A変換アダプター付 BSH4AMB01BK
- 出版社/メーカー: バッファロー
- 発売日: 2013/10/28
- メディア: Personal Computers
- この商品を含むブログ (2件) を見る
4. Bluetooth キーボード & マウス
いくら USB ハブをつなげばいいとは言っても、配線がぐちゃぐちゃしてイヤなら Bluetooth がおすすめ。
タブレットスタンド付きで、この機種にぴったり。私は一世代前のを使っています。

ELECOM Bluetoothキーボード Windows・Android対応 9台切替 86キー ブラック TK-FBP069BK
- 出版社/メーカー: エレコム
- 発売日: 2014/02/09
- メディア: Personal Computers
- この商品を含むブログ (1件) を見る
Bluetooth なのにレーザー式、しかもお手頃価格。使いやすくていい感じです。

Logicool ロジクール Bluetooth マウス M336 ブラック M336BK
- 出版社/メーカー: ロジクール
- 発売日: 2015/09/10
- メディア: Personal Computers
- この商品を含むブログ (1件) を見る
5. miniHDMI-HDMIケーブル
このタブレットには HDMI端子 がついているので、モニタやテレビなどにつなぐことができます。
でも、miniHDMI はあまり普及してないし、そもそもHDMIケーブルが高い…。
そんな中でのおすすめはこれです。比較的安い!安心の Amazonベーシックブランド!

Amazonベーシック ハイスピードHDMIケーブル - 1.8m (タイプAオス- ミニタイプCオス)
- 出版社/メーカー: AmazonBasics
- メディア: エレクトロニクス
- この商品を含むブログを見る
いかがでしたでしょうか。この記事は、上の環境で書かれました。参考になれば幸いです。おしまい。

MouseComputer WN801V2-W ホワイト 8型 Windows 8.1搭載タブレットPC Office Home and Business 2013標準搭載
- 出版社/メーカー: マウスコンピューター
- メディア: Personal Computers
- この商品を含むブログを見る
Google Chrome 52以降でBackspaceで前に戻るを有効にする
東芝 REGZA 52Z3500 の液晶がこわれ横縞が入るようになった
長年使っていたテレビが、ついに壊れた。
前兆があった、液晶の不具合
どうやらこの機種、Z3500シリーズの一部には液晶周りの不具合があるようだ。
「画面に薄く帯状の横縞が上または下に流れる症状」、まさにこれだ。
ただ、無償での修理対象は46型のみであり、52型はふくまれない。買う人が少なかったり、我が家のように発症がおそかったからだろう。
また、横の縞模様が現れる前に、画面の右のほうに縦の線が入るようになっていた。そこまで視聴に支障があるわけではなかったし、テレビがなくなるのは困るので、修理には出していなかった…。
もし修理に出していたら、無償修理してもらえたのかもしれないと思うと、少し残念だ。だが、この機会に買い換えようと思う。*1
録画した番組たち
テレビだけで録画ができるということで買ったこの機種だが、古いのでダビングすることができない。
LAN HDD に残されたデータは、残念だがお蔵入りにして、AESが解除されるであろう数十年後に見ることにした。
さいごに
それでも、REGZA のソフトウェアは素晴らしかったと思う。次に買うテレビは REGZA ではないだろうが、あの時の記憶は忘れない。
当時、けっこうな額で買ったテレビ。発売から8年経っていた。電子機器としては十分に保ったほうかもしれない。
リンク
↓大量に不具合報告がされている。
故障した時の画像がないため、一番近い画像を探した。
VAIOちゃんのよもやまブログ:東芝 REGZA 37Z2000 故障
我が家では、下1/4がちらついていたが、停止はしなかった。動画撮っておけばよかった。
東芝TV REGZA 37Z9000型の画面不具合現象(上1/3がちらつき) - YouTube
価格.com - 『レグザの液晶テレビで画面が切れたり、止まる不具合』 家電その他のクチコミ掲示板
長い間、見守ってくれてありがとう。そして、おつかれさま。さようなら……。
*1:本来なら、問い合わせをするべきだろうが、そろそろ潮時だと思ってやめた。
Ubuntu Server 14.04.3 + Realtek 8111E でのネットワーク不調の解決
環境
対処
いろいろなサイトを見たところ、Realtek のサイトから野良ビルドするものが多いのですが、もっとかんたんな方法がありました。
Ubuntu / Debian には、r8168-dkms というパッケージがあり、これをインストールすることで、dkms までやってくれるようです。
しかし、14.04 LTS (trusty) で入るパッケージは古く、インストールに失敗してしまうので、新しいリリースのパッケージを持ってきて、インストールしました。
たぶん、sources.list に追記するほうがいいですが、面倒なのでやめました。
wget http://mirrors.kernel.org/ubuntu/pool/universe/r/r8168/r8168-dkms_8.040.00-1_all.deb
sudo dpkg -i r8168-dkms_8.040.00-1_all.deb
これで現時点(2015-11-05)での最新パッケージがインストールできました。
$ ethtool -i eth0
driver: r8168
version: 8.040.00-NAPI
firmware-version:
bus-info: 0000:04:00.0
supports-statistics: yes
supports-test: no
supports-eeprom-access: no
supports-register-dump: yes
supports-priv-flags: no
リンク
Android 端末から大容量データを引っ張りだす
諸事情により、Android 端末からサイズの大きい複数のファイルを取り出したかったのでメモ。
Nexus シリーズのような、外部SDカードがない場合に役に立つと思う。
結論
ADB
adb を使い転送する。
パソコンにUSBケーブルで接続し、
adb をインストールしていない場合は インストール して、
転送先のフォルダを開いて、Shift+右クリックでコマンドウィンドウを開き、
adb pull /sdcard/[転送したいファイル・フォルダ]
を実行すればよい。
ちなみにこの環境では、 3490 KB/s で転送できた。
ほかに試してみたこと
MTP
パソコンにUSBケーブルで接続し、エクスプローラーで引き出してみた。
途中でエラーが発生してしまい、最後まで取得できなかった。
Android 端末からパソコンへアップロード
ES ファイル エクスプローラー を使い、パソコンなどに Samba で転送してみた。
接続が頻繁に途切れたり、極端に遅く使い物にならなかった。
高速な無線LAN環境ではないのも、一因と思われる。

![iiyama PC 8P1150T-AT-FEM [Windows 8.1搭載] Windowsタブレット/8型(1,280×800)WXGAグレア液晶/Atom Z3735F/eMMC32GB/2GB/光学ドライブなし iiyama PC 8P1150T-AT-FEM [Windows 8.1搭載] Windowsタブレット/8型(1,280×800)WXGAグレア液晶/Atom Z3735F/eMMC32GB/2GB/光学ドライブなし](http://ecx.images-amazon.com/images/I/41P-J4qdp7L._SL160_.jpg)